If you’re beating your head against the wall trying to figure out how to get your flash (flv) videos onto your iTunes, stop! You’re going to give yourself a headache! It happens to all of us, you may have some of FLV movie files downloaded off YouTube or other online video services, and want to import FLV into iTunes to work on an iPhone or just store in iTunes library. But you finally find iTunes can’t recognize these FLV videos.
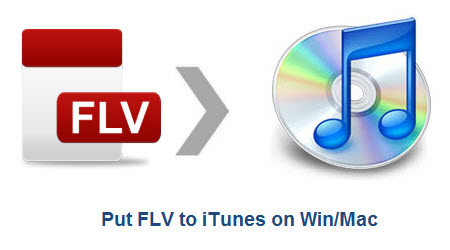
In order to ending up wasting time on these tedious works. Today we’ll show you a quick and easy way to convert FLV to iTunes supported format with media conversion program. Apparently there’s a workaround to get rid of the issue. Since FLV is not recognized by iTunes, what you need to do next is to convert FLV to iTunes natively supported format MP4, MOV or M4V, so a FLV to iTunes converter is needed to accomplish the task.
To convert FLV to iTunes, a FLV to iTunes video converter will be the best choice for you. And then you can easily add your FLV files to iTunes. Here this professional yet easy-to-use Video Converter- Pavtube Video Converter Ultimate gives you a hassle free experience. (Read best Video Converter Ultimate review) It offers you ultra-fast conversion speed, loss-less video quality, extremely easy conversion steps.
This converter can be used to convert any downloaded video to iTunes compatible format without any hassles. And then all I need is to drag the result videos to iTunes for easy playback and management. What’s more, editing the video is another advantage which means you can customize the video as you like. For mac users, please turn to iMedia Converter for Mac.
Free Try and download This Best FLV to iTunes Converter:
Other Download:
– Pavtube old official address: http://www.pavtube.cn/blu-ray-video-converter-ultimate/
– Cnet Download: http://download.cnet.com/Pavtube-Video-Converter-Ultimate/3000-2194_4-75938564.html
How to Convert FLV to iTunes with high video quality for iPhone, iPad, iPod, ATV Playback
Step 1. Load FLV videos
Launch the FLV to iTunes Converter; click “Add Video” button to import files into the program. Loaded clips can be previewed in the right preview window.

Step 2. Decide on output format
Click the drop down box of “Format”, through which it is possible to select iTunes friendly video format like HD MP4, HD MOV, M4V, MPEG-4 HD from “HD Video” profile list.
If you want to add FLV to iTunes for playing on iPhone, iPad, iPod, Apple TV etc., you can also directly select iPhone, iPad, Apple TV or iPod as the output format to get videos with optimized settings for your iDevices.

Step 3. Start converting FLV to iTunes
The final step is to tap the Convert button and commence converting FLV to iTunes files. After the conversion, click on “Open” button to access to the videos you converted. Open your iTunes and import the FLV to its Movies library. Below are steps:
1. Download and run the latest iTunes.
2. Click File > Add File to Library.
3. Click View and select Movies, then your movie library will be presented.
4. Click Home Videos and now you can find your transferred videos. In this interface, you can also directly drag and drop local video files.
Additional features of the best FLV to iTunes Converter:
a. Profile settings. If you need, you can also click “Settings” to modify parameters of your output profile to meet your professional needs: bit rate, frame rate, aspect ratio, etc.
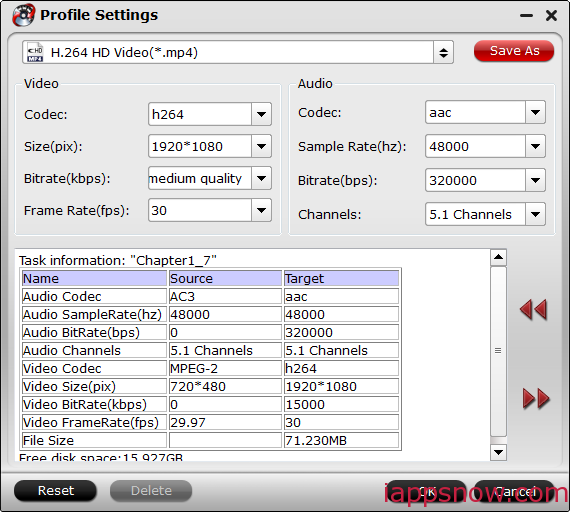
b. Edit FLV movies (Optional). You can even use its provided Edit feature to edit your output video by cropping, adding watermarks, trimming and setting special effect so on.
Now you can put your favorite FLV movies on your iOS device and enjoy them on the go anywhere and anytime! Besides FLV, DVD, H.265 and MP4 video can be syncing to iTunes library effortlessly.
Read More:









